
Création des tables - Table Parametres
Le fichier étant créé (GestionEcole.fp7 ) et la liste des éléments unitaires décidée, on peut procéder à la création des tables. Il y a ici à prendre une décision stratégique sur le nommage des tables... Pour chacun des éléments unitaires listés ici, il faut choisir un TRIGRAMME, soit un groupe de 3 lettres (pas 2 ni 4 : 3 !). Nous verrons par la suite que ce choix est important, car les trigrammes ainsi définis seront abondamment utilisés dans tout le reste de l'application ! Ainsi, dans l'exemple décrit, on peut, pour chaque élément unitaire, nommer la table correspondante de la manière suivante :
Pour créer les tables, du Menu, on clique sur "Fichier", "Définir" (8.5) ou "Gérer" (9), "Base de données", puis on clique sur l'onglet "Tables". On rentre le nom de la table à créer dans la fenêtre du bas et on clique sur "Créer". À noter, comme pour les noms de fichiers : pas d'espace, pas d'accent, écriture Camel... Cela devrait donner quelque chose comme ceci (surtout si l'on a pensé à supprimer la table générée automatiquement à la création du fichier, "GestionEcole", ainsi que son occurrence dans le graphe des liens) :  NOTA sur la suppression d'une table. Cette suppression doit se faire dans l'onglet TABLES et non pas dans LIENS. En effet, une suppression dans LIENS ne supprimera que l'occurrence (l'image) de la table dans le graphe, mais pas la table d'origine. À l'inverse, la suppression dans TABLES (sélectionner la table à supprimer et cliquer sur "supprimer en bas à droite) donne droit à un message un peu effrayant : 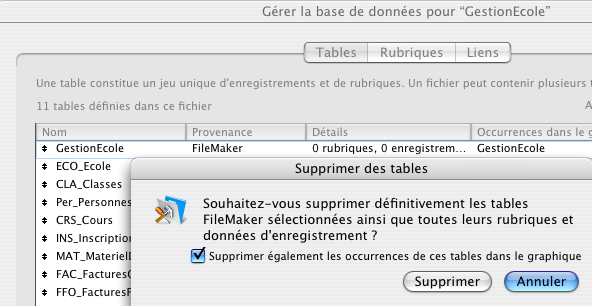 Rien de plus normal, même si pour le moment notre table n'a aucune rubrique et aucun enregistrement. Ne pas prendre peur, on ose tout et va même jusqu'à cocher la case "Supprimer également les occurrences de ces tables dans le graphique", ce qui nous évitera d'avoir dans ce fameux graphique une disgracieuse "table manquante" (comme ci-dessous, illustration de l'onglet lien si la case n'était pas cochée). 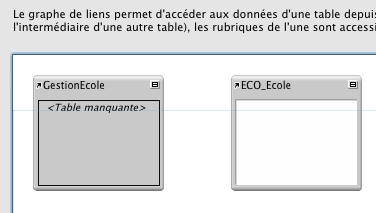 Donc, justement, nous avons eu la curiosité de cliquer sur l'onglet "Liens" après avoir créé nos tables. Quelle surprise : une nouvelle génération spontanée d'éléments : autant d'occurrences que de tables ont été créées... :  On y reviendra... Table ParamètresDans tout développement un tant soit peu sérieux, il est non seulement utile, mais indispensable, de se créer une table qui ne contiendra qu'un et un seul enregistrement. Cette table a une vocation essentiellement technique et est rarement directement accessible aux utilisateurs. Elle servira de "fourre-tout" pour des données uniques indispensables. C'est la table "Paramètres" Remarques pour les petits curieux et les pressés
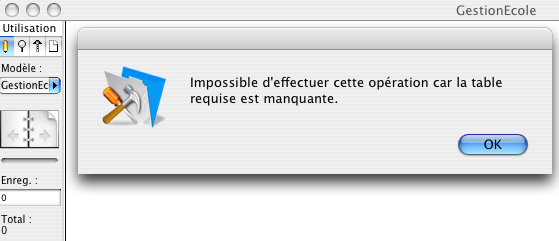
Pour télécharger le fichier : GestionEcole étape 2
|