
Outils graphiques
Il existe plusieurs outils graphiques, assez simples, en FileMaker Pro et il est intéressant de faire une revue détaillée des icônes de la zone d'état :  Outre les icônes que l'on a utilisées dans les pages précédentes, on y trouve également de quoi faire des lignes, des rectangles ou carrés, à bords droits ou arrondis, et des cercles ou ovales. L'icône "A" permet de placer des zones de texte sur les modèles. Petit truc :
On peut ainsi améliorer ses modèles, en respectant toujours les niveaux des couches. Il faut en effet savoir que tout nouvel élément est créé au dessus des précédents !  Icônes simplesAvec un peu de patience, on peut se fabriquer des icônes en FileMaker Pro. Voici deux exemples simples, pour indiquer les modèles Fiches et Listes. La première chose à faire, généralement, est de zoomer à 200% (Menu, "Affichage", "Agrandir", ou bien les icônes en bas tout à gauche de l'écran), ce qui facilite grandement le travail.

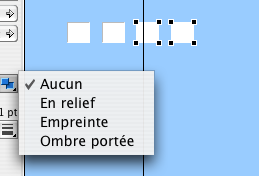
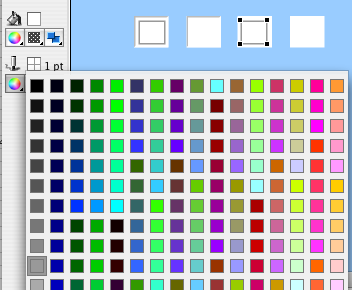
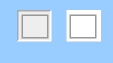
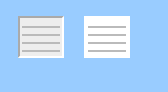 Pour se mettre à l'abri de la destruction de ses œuvres picturales, il est bon de regrouper les divers éléments de chacune des icônes, afin qu'elles fassent chacune un objet complet. Pour ce faire, on sélectionne l'ensemble des éléments d'une icône, et, à l'aide du menu contextuel, on clique "Objet", puis "Associer" :  Il nous restera ensuite à les placer côte à côte, à la suite de nos boutons de navigation. Il faudra penser à les répartir en fonction des modèles et surtout à elur attribuer l'action adéquate, soit l'activation du bon modèle. Mais nous ferons cela un peu plus tard... Rangeons-les, pour le moment, sur notre modèle en cours (CLA_Fiche). Plus de style...Avec beaucoup plus de patience, en y regardant bien, il n'y a que l'imagination qui limite... Voici un exemple de réalisation possible. Ici, on ne travaille pas en 200%, mais en 400% ! D'abord un trait noir d'un pixel d'épaisseur :  Bizarrement, FileMaker Pro dit que l'épaisseur est de 0 pixel, mais bon : le trait est bien là ! Maintenant, on le recopie, la copie étant posée à exactement 1 pixel vers le bas, même distance de bord :  Tant que cette 2e ligne est sélectionnée, on en change la couleur en descendant d'une case dans les tons de gris :  On continue ainsi à recopier prudemment ligne par ligne, et en éclaircissant à chaque fois d'un ton de gris, jusqu'à arriver au blanc. Voici le résultat à 400% :  La même technique : ici, on part d'un rectangle gris, sur lequel on aligne des lignes partant noires du bord pour arriver au gris du rectangle, des deux côtés : on obtient un bouton.  Ce qui donne une barre latérale de boutons :  Tout ça avec les maigres outils offerts par FileMaker Pro !
|